Boards to assist your work
This section provides information for buying services on HostJane marketplace.
In this section
- What are Boards?
- Using lists & cards
- The anatomy of cards
- Board activity
- Checklists
- What do the check marks mean?
- Can I hide my ‘last seen’?
- Can I delete my messages?
What are Boards?
Like a whiteboard with instant chat, Boards are HostJane’s work tool to help you organize tasks, store files, track updates and see a bird’s eye view of your work progress.
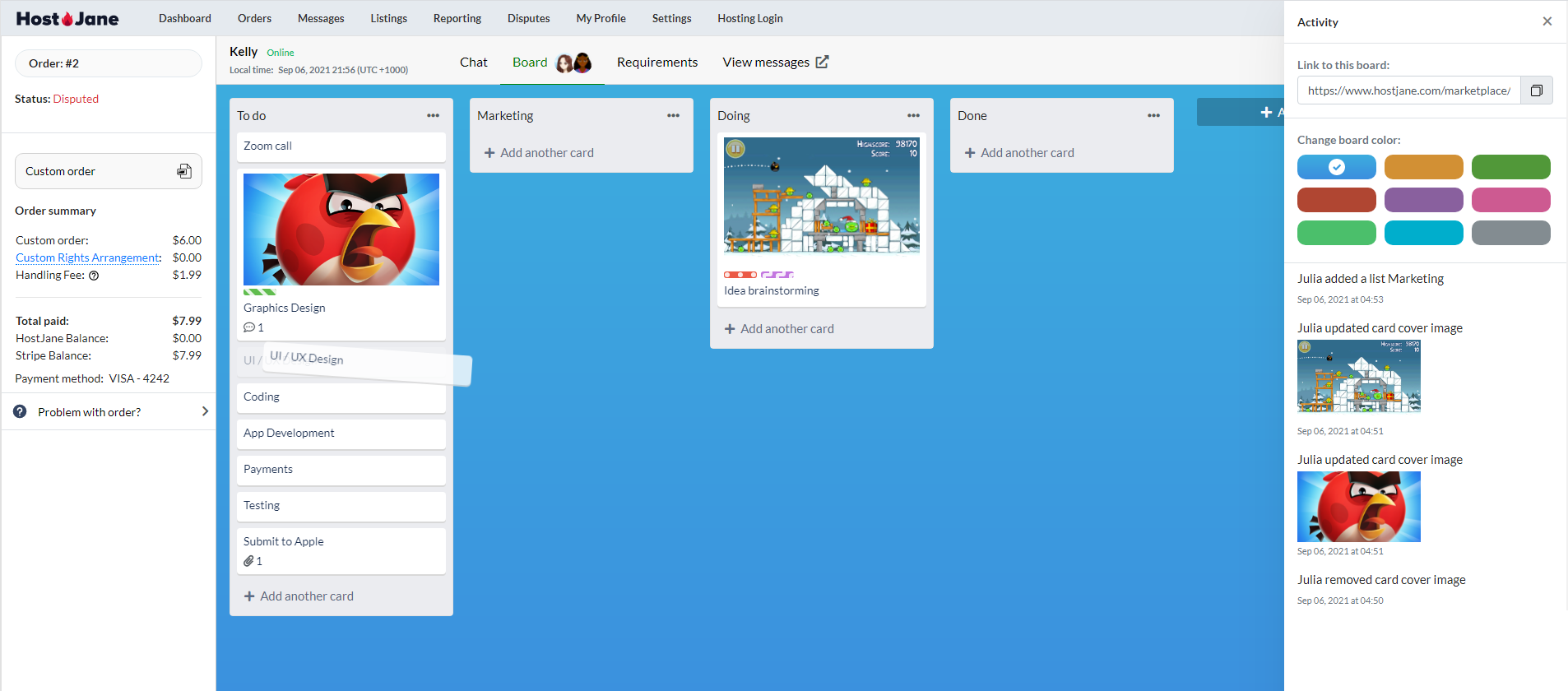
Boards are an integral part of the HostJane Workspace
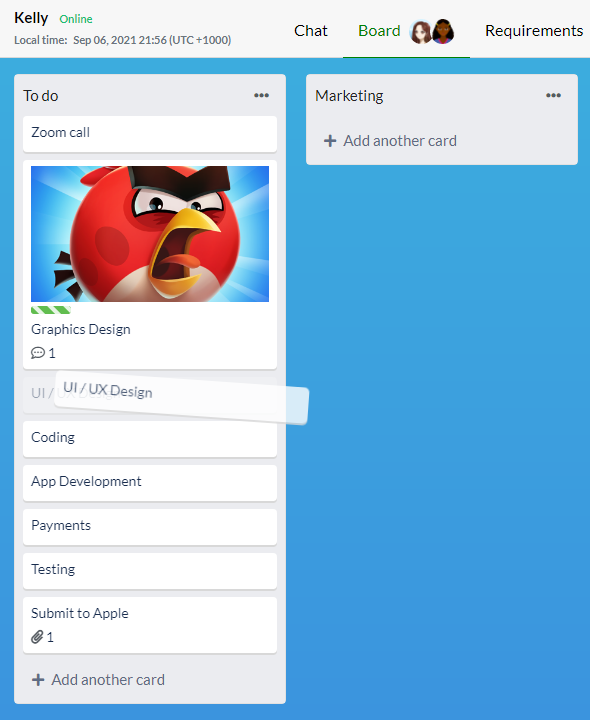
Useful for diverse projects from web development to online lessons, Boards let you create lists and cards of sticky notes to organize tasks and collaborate together more effectively.
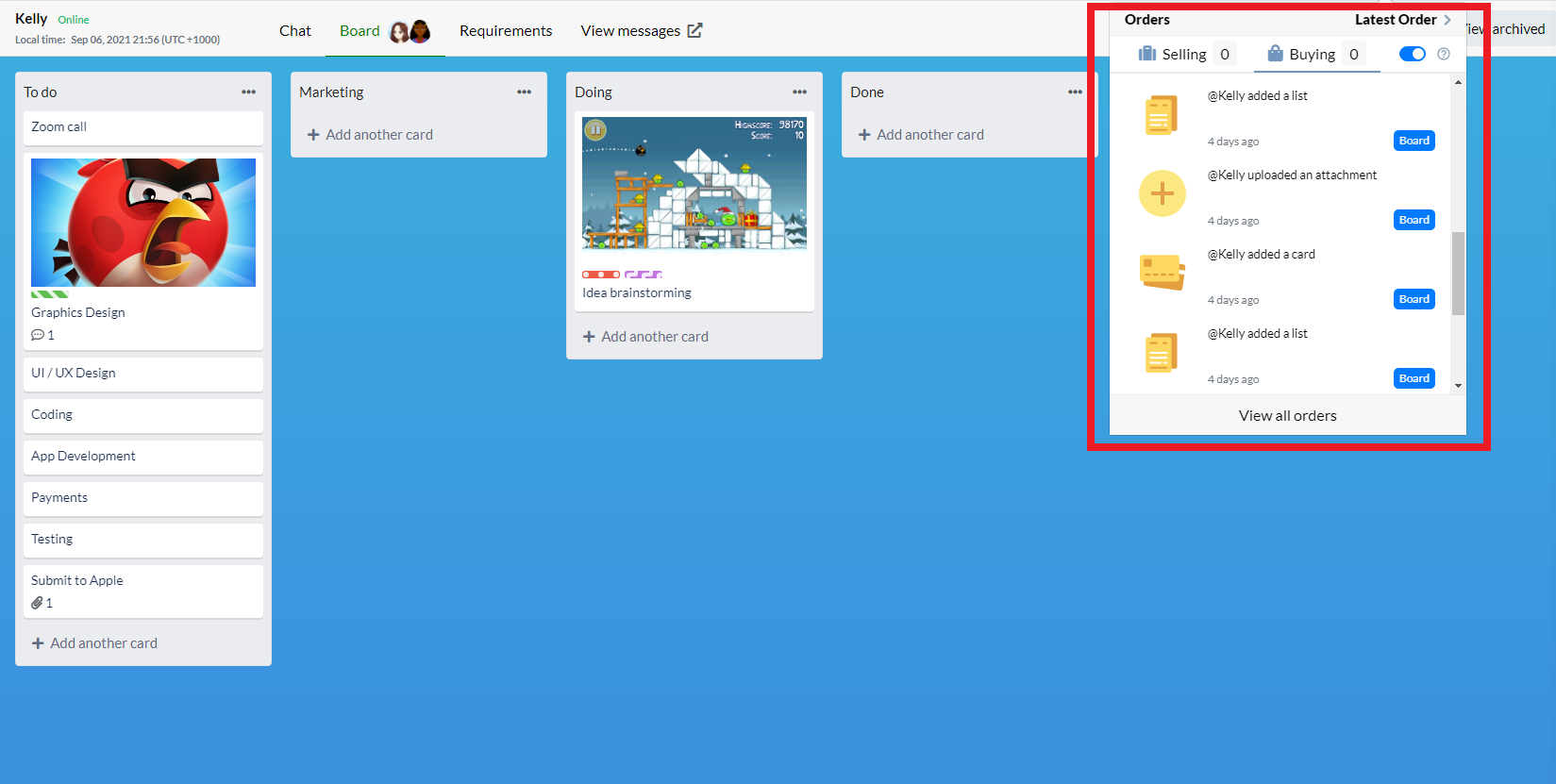
Each list and card can be moved and is centrally tracked. Add labels, leave comments, upload attachments, add photos and documents with custom labels for each card.
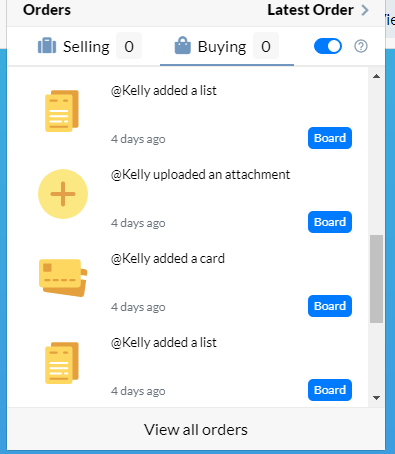
Each time a milestone is reached or the board changes, tracker ensures both Seller and Buyer are kept up to date.
Using lists & cards
Adding lists
Navigate to your Order > Board and click Add new list. You can add up to 8 lists (including archived lists.)
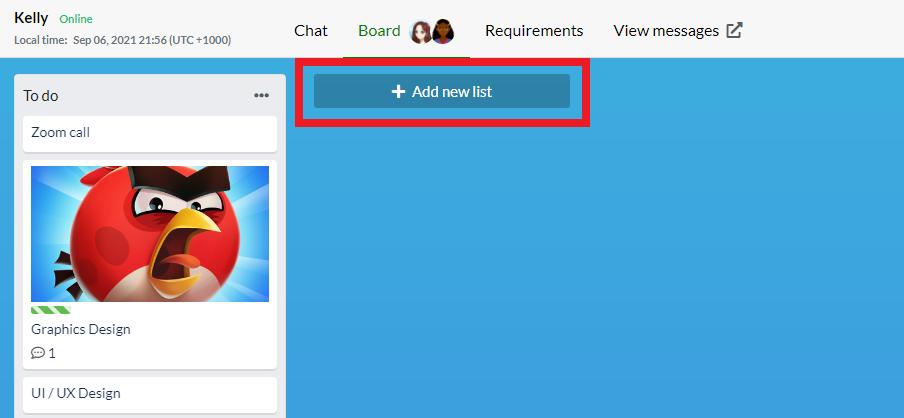
Enter a title for your list.
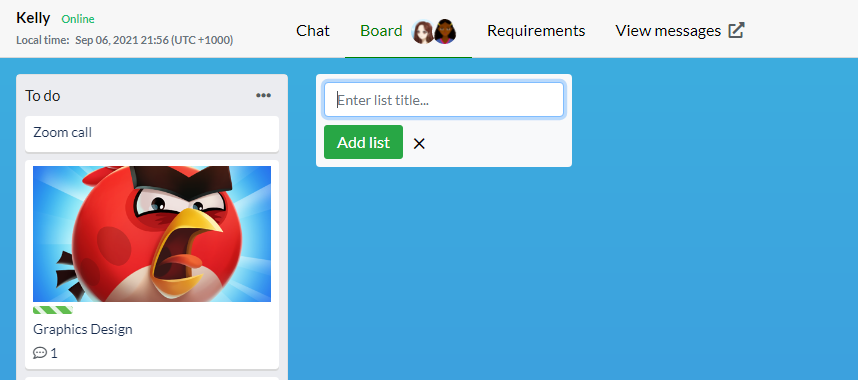
Lists are draggable
Either with your finger on tablets or mouse in desktop. Both you and the other User can drag lists around the board.
All changes are tracked in Menu > Activity.
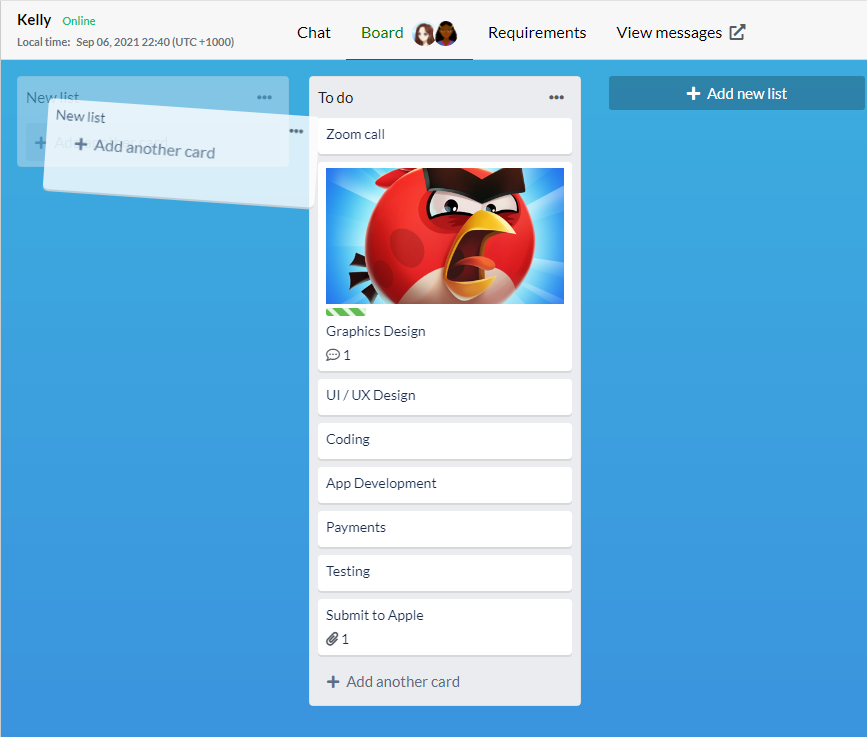
Adding Cards
In a list, click Add another card. Each list can have up to 30 cards (including archived cards).
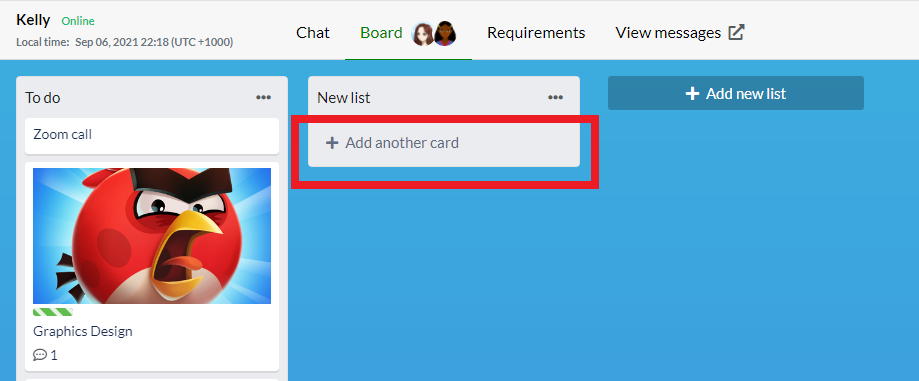
Enter a title for your card
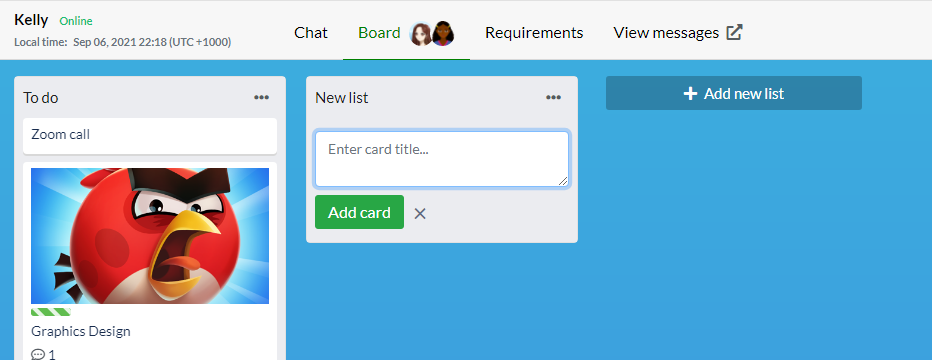
Cards are draggable
Either with your finger on tablets or mouse in desktop. Both you and the other User can drag cards between lists
All changes are tracked in Menu > Activity.
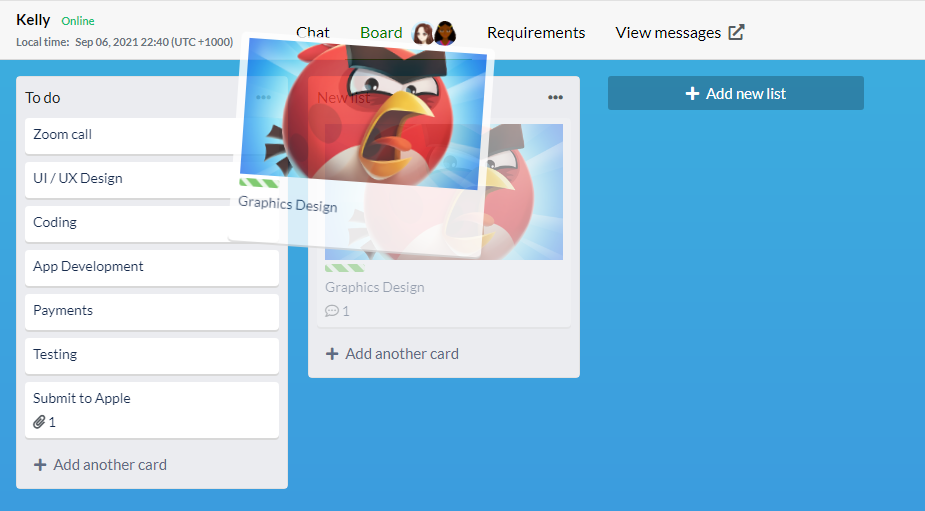
Archiving cards
To view archived cards, click View archived in the top right corner of the board.
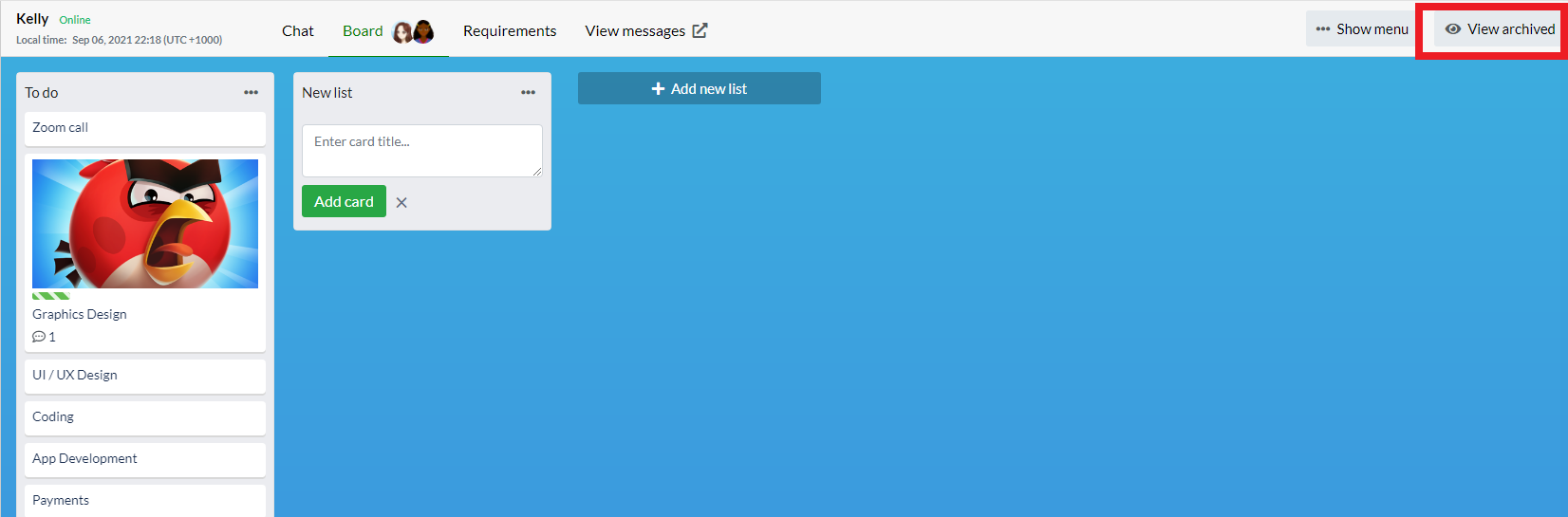
Archiving lists
Archived lists and cards will appear with a red background.
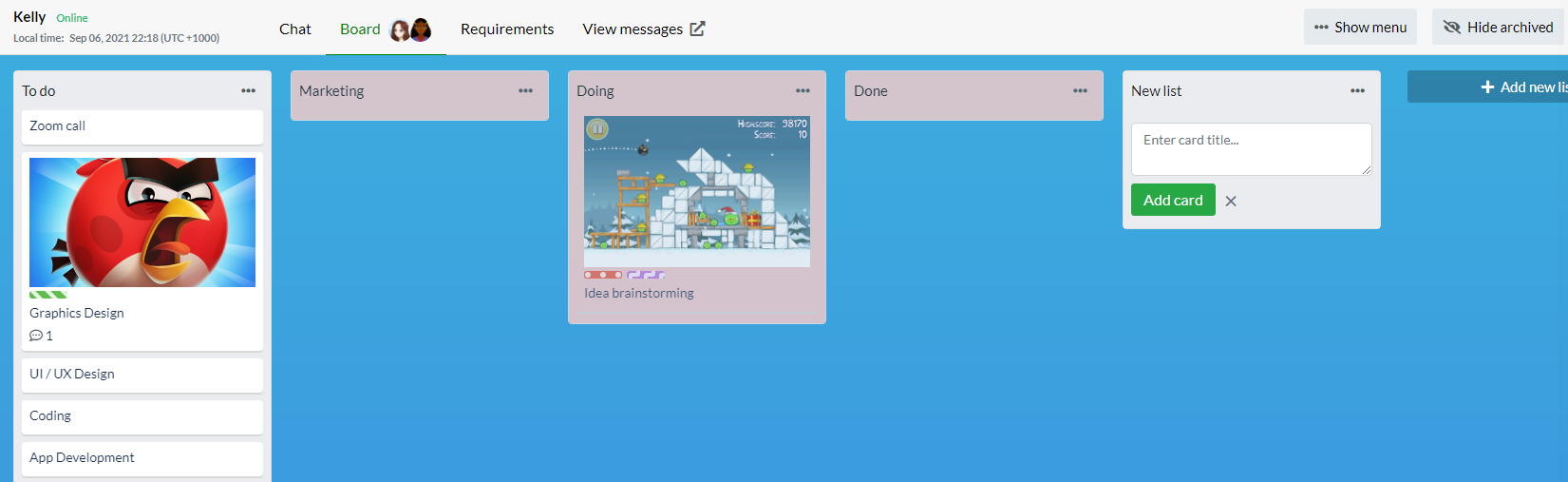
Restoring cards / lists
You can restore archived lists via the 3-dot menu option.
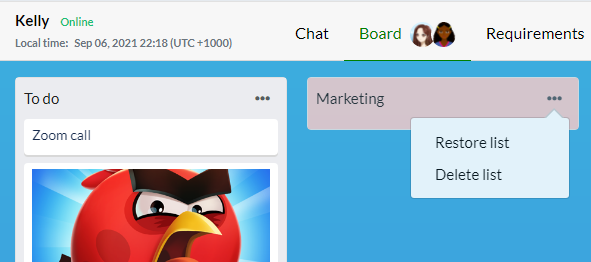
Learn more about the Anatomy of Cards
The anatomy of cards
Cards assist Buyers and Sellers organize and plan tasks.
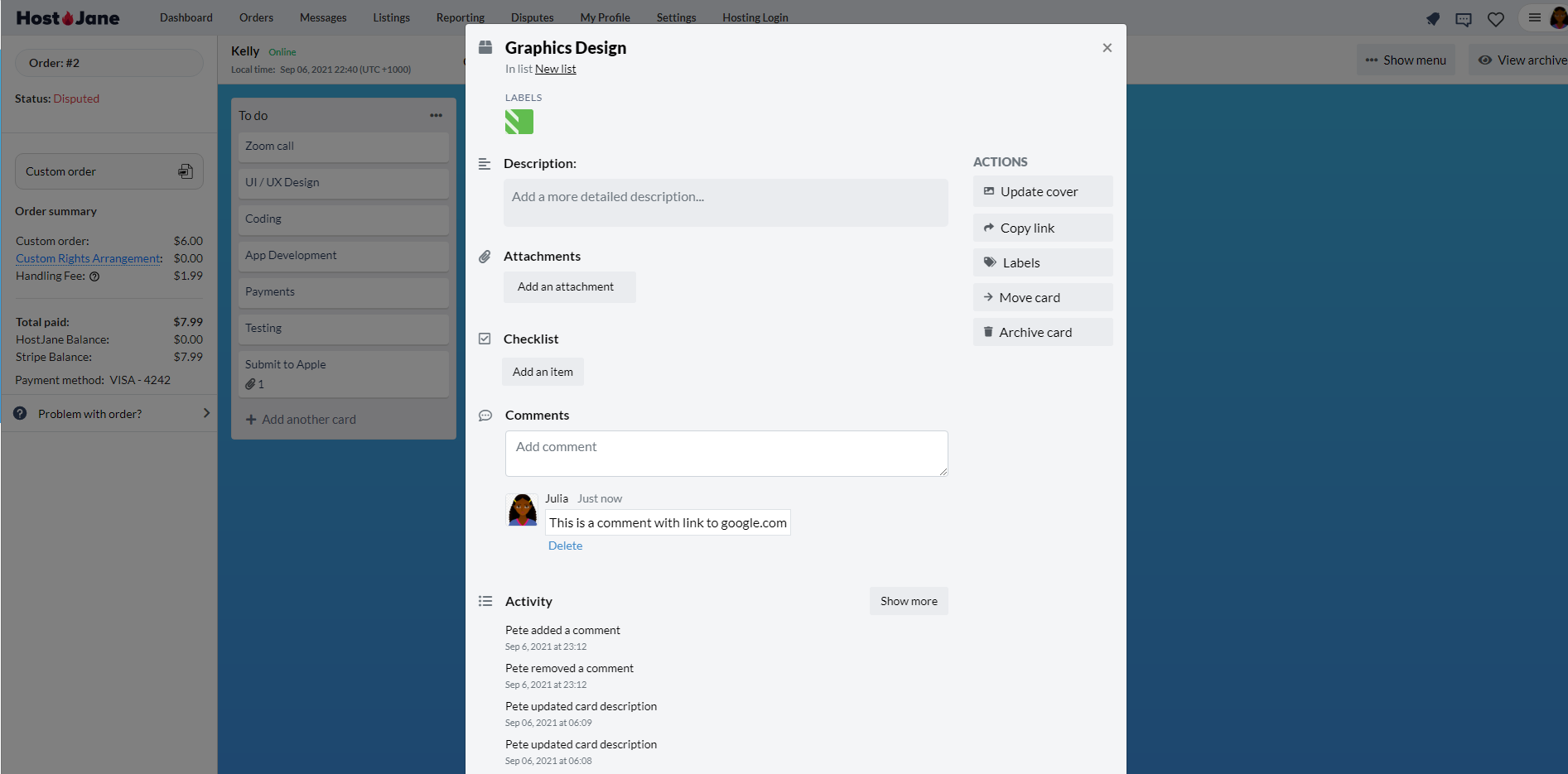
In your Order > Board > Click on a card to open like a movable sticky note
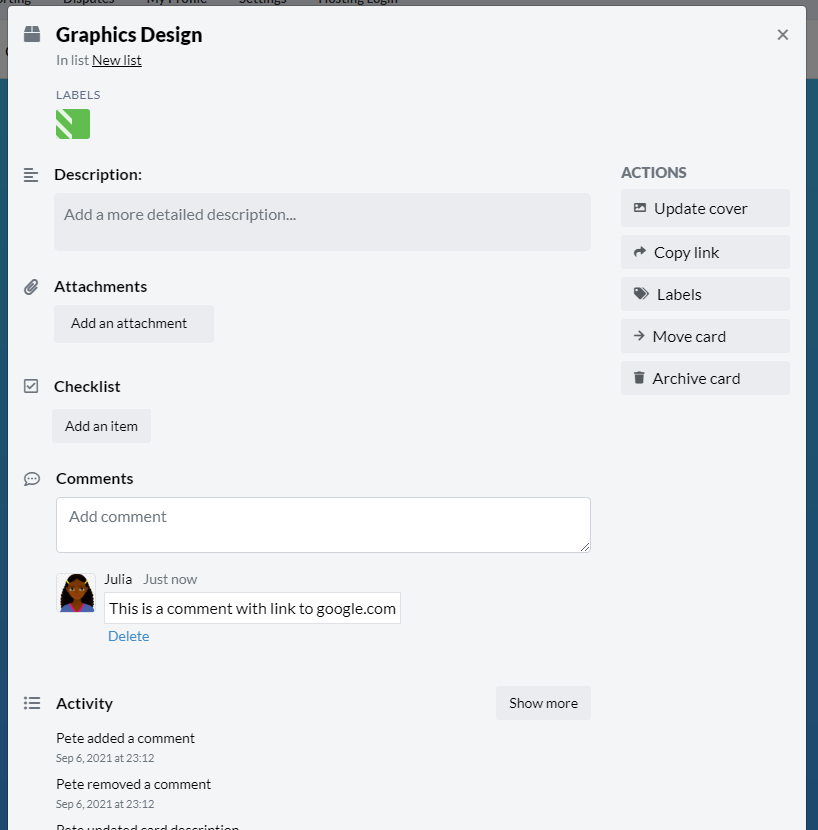
Each card contains:
- Title and location
- Labels
- Description
- Attachments
- Checklist
- Comments
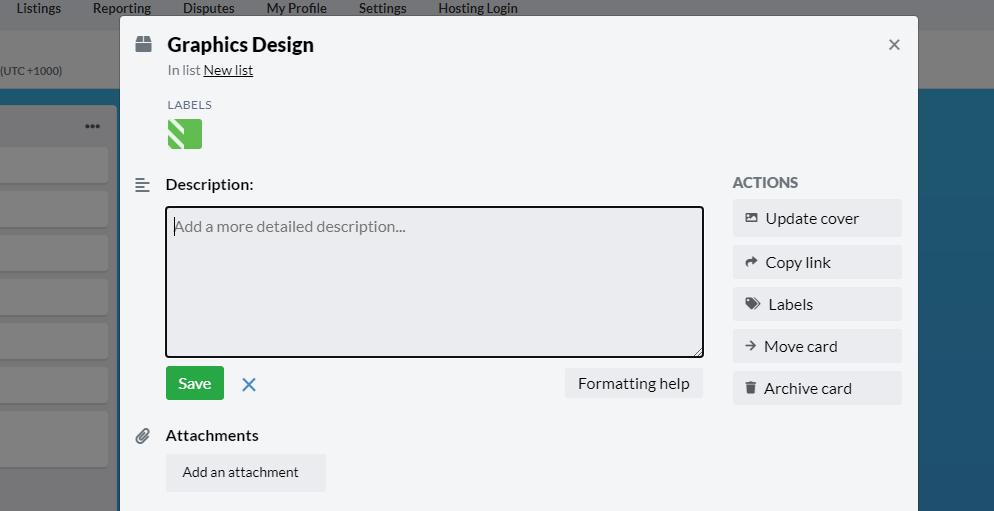
To change the description, click into grey area, enter text with markdown and click save
All changes are tracked and the other User is notified by email
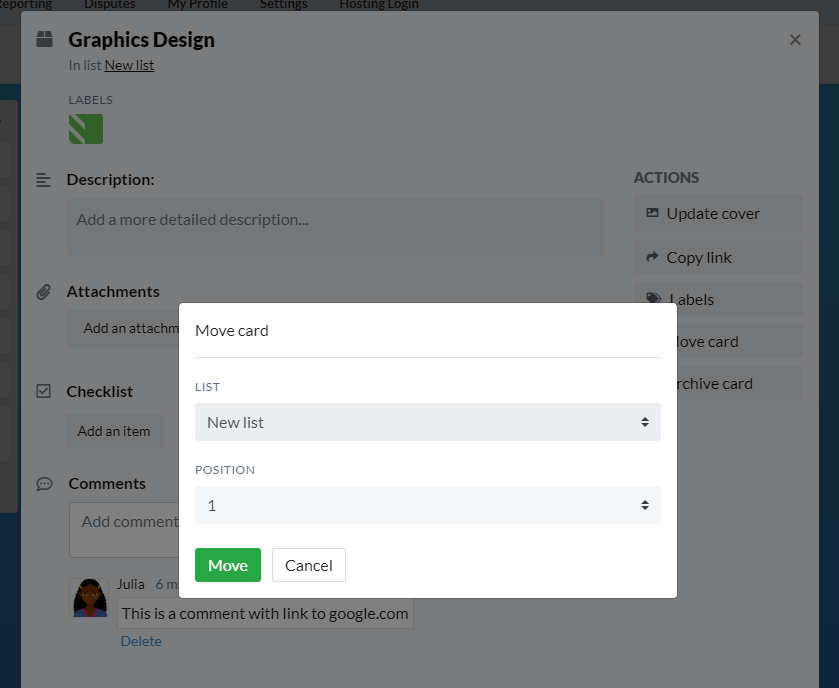
It’s easy to move cards to a new location or you can drag them.
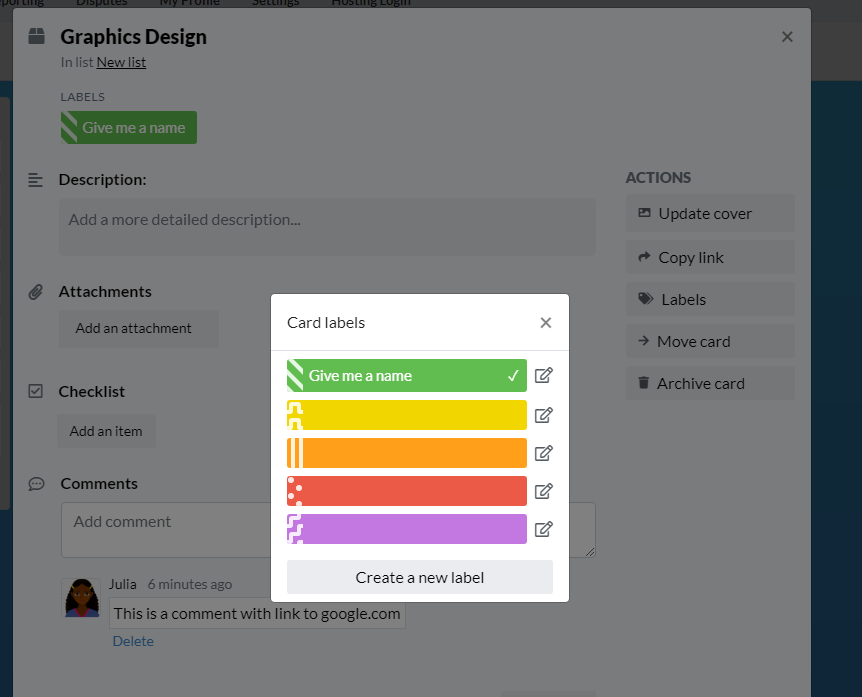
Add custom labels with color-blind friendly colors to order cards like colored sticky notes
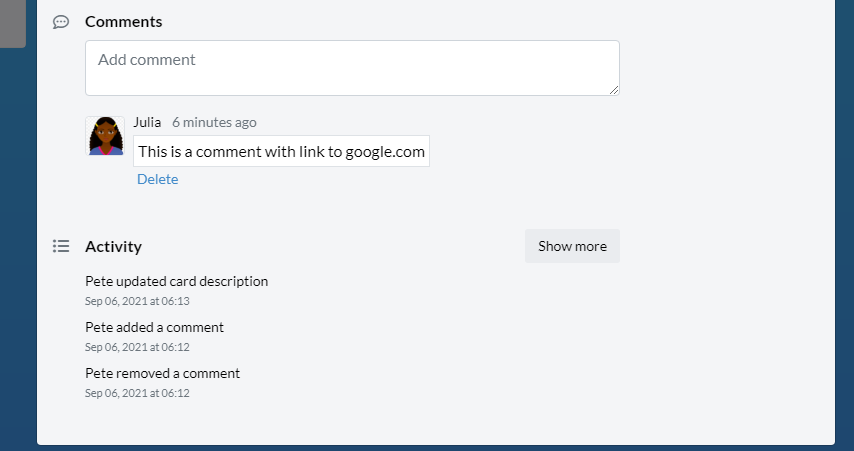
You can add comments in each card
Every action is recorded inside the card to help users understand what has changed like a recorded audit trail.
Board activity
The bell dropdown for logged in users will show you an itemized summary of board changes which are also sent to your email.
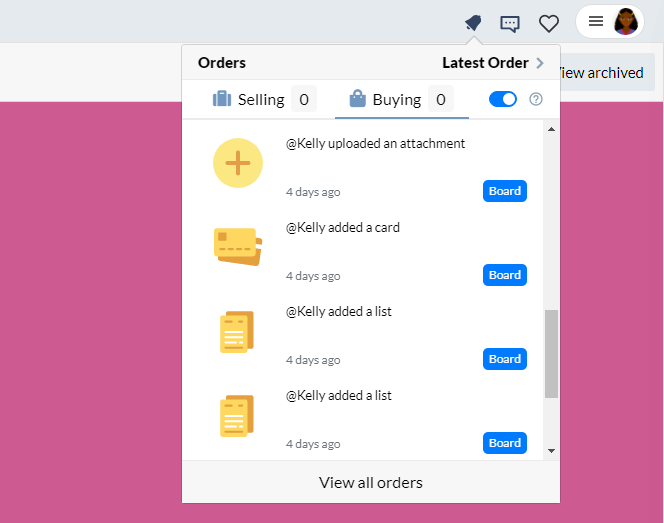
In Orders > locate your Order and click Board
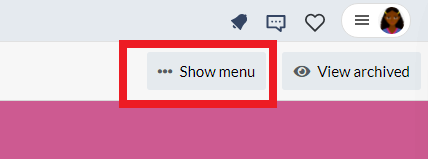
Select Show menu to view the Board’s Activity which will appear as a right sidebar
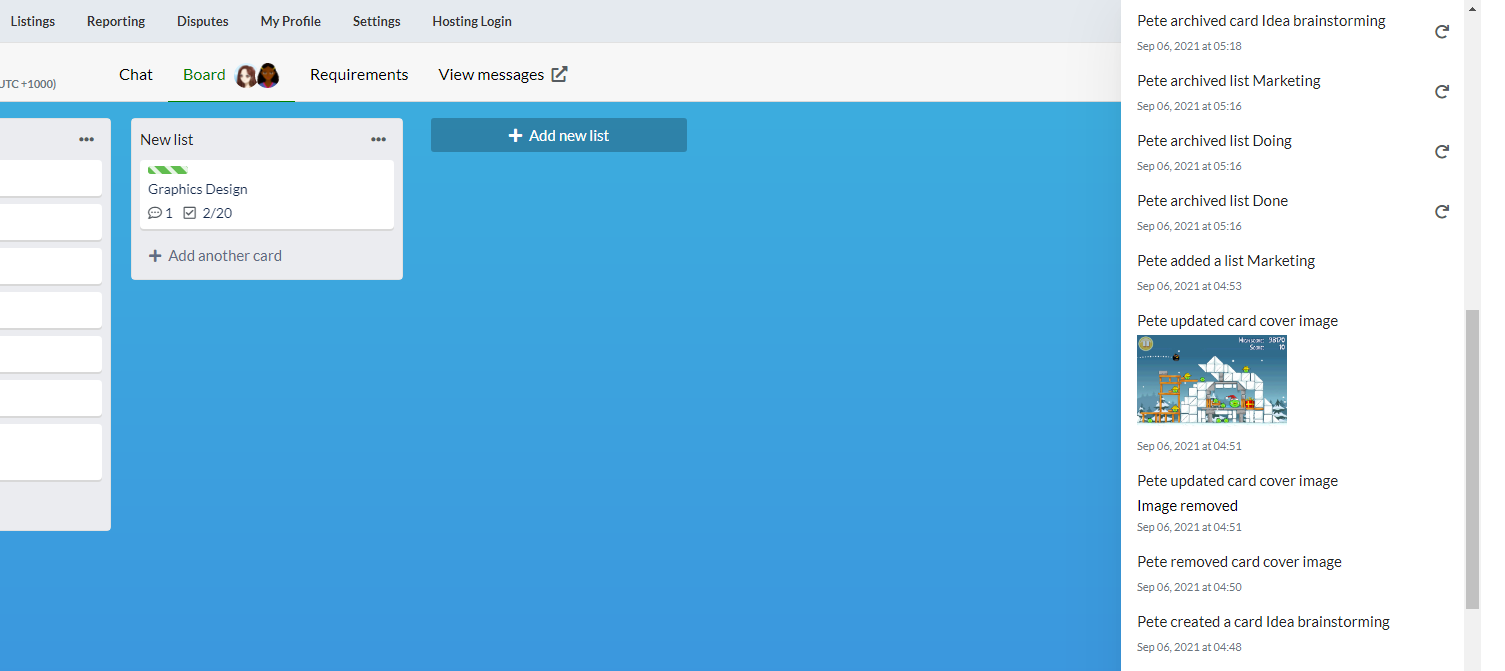
Archived lists and cards can be restored by clicking the time arrow
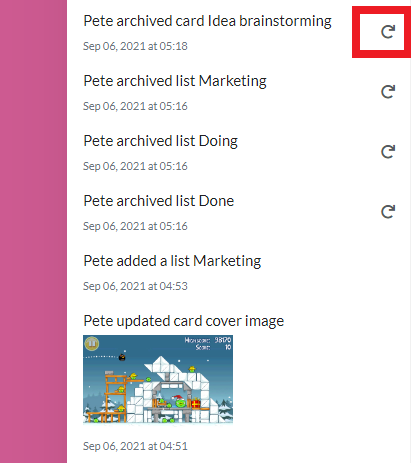
Board background and link can also be found with Board activity
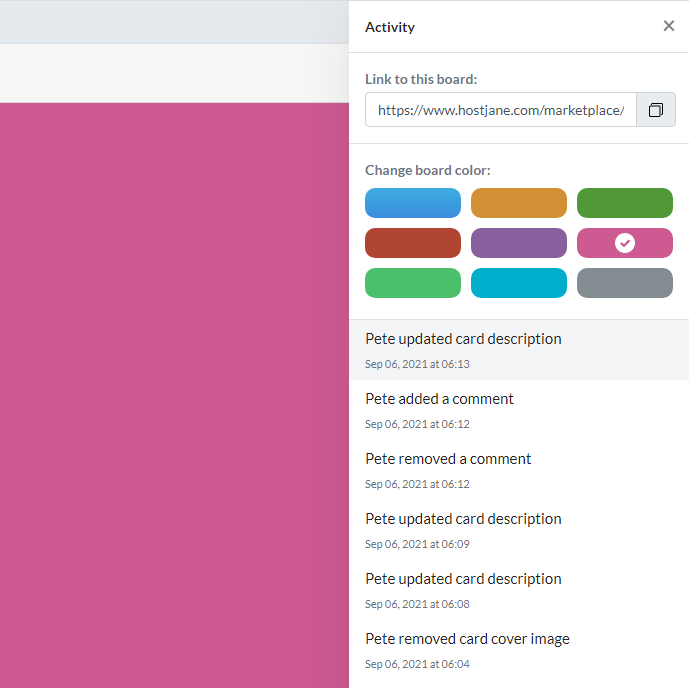
Checklists
In Orders > Board > Card, click the checklist feature to enter a name for the first milestone
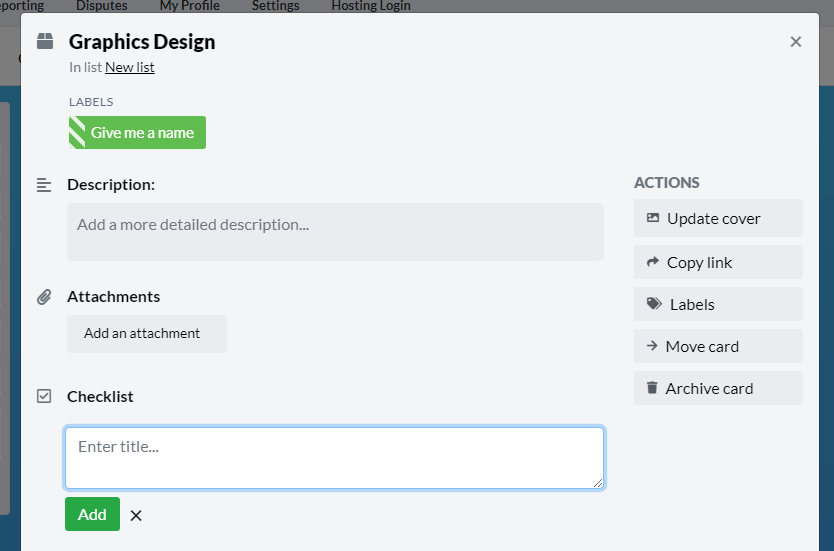
You can add up to 20 milestones.
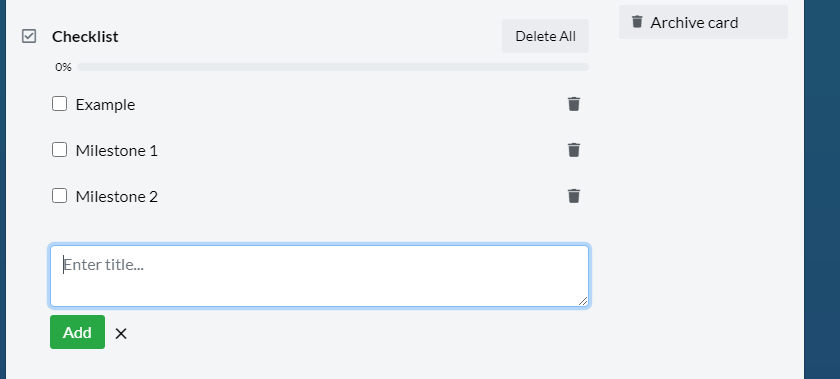
As Users reach milestones and update the checklist, the bar will automatically update
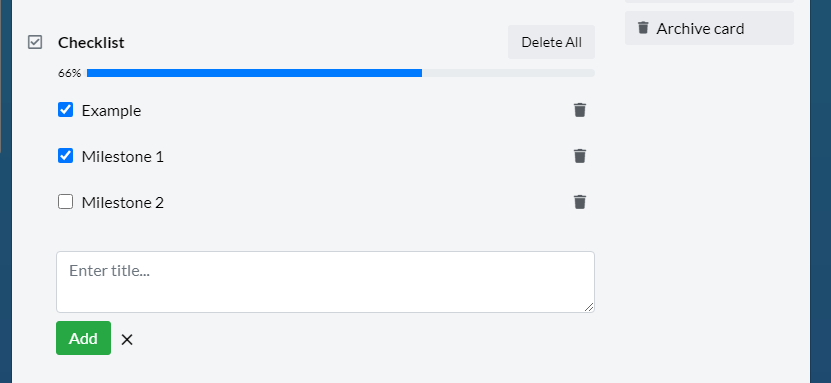
In the Board, you can check at a glance how many milestones have been reached
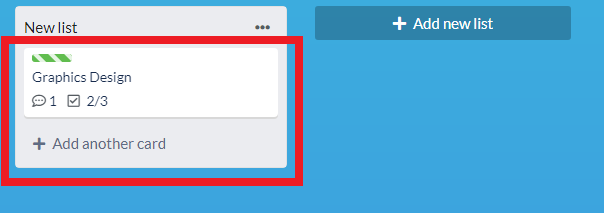
What do the check marks mean?
In messaging and order chats, check marks appear next to each message you send with the timestamp of sending.
Here’s what they mean:
Single check
The message was successfully delivered to user
Double check
The recipient has read your message
For audit and transparency purposes, read receipts cannot be turned off.
Can I hide my ‘last seen’?
For audit and transparency purposes this is not currently possible.
Can I delete my messages?
You can archive messages by using the Archive icon in the top right menu of Messages, which will remove the message from All Conversations view but for legal and audit reasons all conversations are stored and can’t be permanently deleted.
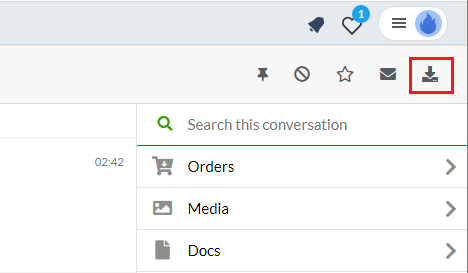
To view an archived message, use the left-side messages dropdown. Click the Archive icon again to restore the conversation.
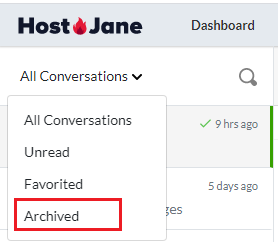
Users do not know when you have archived a message thread.